【2020年版】デザイナー兼YouTuberのiMacデスク環境、作業効率アップ、環境改善につながるアイテム50個くらい全部紹介します!
今回は、普段UIデザインやYouTubeへの動画投稿を行うわたしの仕事場のデスク環境、周辺機器アイテムを紹介します。
2020年4月6日追記:この記事の内容を動画にしてアップしました。動画で見たほうが分かりやすい箇所もありますので、あわせてご覧ください。
iMac 2017年モデルがメインマシンで、昨年末から使いはじめました。もともとは、仕事の相方かわべさんのものだったのですが、MacBook Pro16インチを買って手放すということだったので、それならばと買い取りました。
スペックはこんな感じです。
iMacのスペック
- iMac (Retina 5K, 27-inch, 2017)
- プロセッサ:4.2 GHz クアッドコアIntel Core i7
- メモリ:40 GB 2400 MHz DDR4
- グラフィックス:Radeon Pro 580 8 GB
iMacを買い取る前までは、MacBook Pro15インチの2013年モデルを使っていたので、導入後は、スペックがジャンプアップしたことから日々のデザイン作業、動画編集がとても快適になりました。導入してからちょこちょこ周辺機器を揃えて、ようやく環境が整ってきた感があるので、今回は細かいモノも含めて一挙50個くらいのデスク環境アイテムを紹介します。
デスク環境コンセプト
環境改善を繰り返してきた目的は2つあります。それは、作業効率を高めることと、見た目をスッキリさせることです。机の上が散らかっていては目の前の仕事に集中できないので、余計なモノは置かず仕事に没頭しやすくなる環境を目指しました。
特にキーボードとマウス選びは難航し、随分と遠回りしました。ちょっとした使い心地に妙にこだわってしまって、最良の選択ができたと思える今この時まで4ヶ月かかりました。例えば、キーボード探しでは、今使っている東プレ「REALFORCE」に至るまで、5つのキーボードと3つのテンキーを渡り歩きました。マウスもトラックパッドを含めて4つ渡り歩き、結果、適材適所で使い分けるため、それら4つすべてデスクの上にあります。そういった試行錯誤の過程も紹介します。
こういったデスク環境の紹介というとミニマムな環境で最大のパフォーマンスを出すことを目標とされている方が多い印象がありますが、わたしの環境は真逆でマキシマムなセットアップと言えます。自宅の環境ならミニマムな方がよいと思いますが、仕事場の環境なら、こういった配置もアリと思います。テレワーク・在宅勤務を余儀なくされた方も多い今、作業環境をよりよくしたいと考えている方も多いでしょう。きっと取り入れたいと思うアイテムやアイデアがあると思います。
長くなるので目次をつけて、カテゴリ別にジャンプできるようにしておきます。カテゴリは9個あります。まずは気になるカテゴリだけでも見てください。
机・椅子・照明関連アイテム
机
机は、2台を重ねて段差をつけ、パソコンデスクのような感じで使っています。上のL字型机は8年くらいまえにニトリで購入しました。現在は発売されていないようですが、似たようなものはあるかもしれません。下の机は、この事務所に入った時にもともとあった机です。高さは、下の机が70cmとやや低かったので、重ねて使おうと思いつきました。L字型の机は高さが調整可能で、一番高い83cmにしてあります。
机を2台重ねるメリットは2つあります。1つは、モニタとキーボードとの高さを変えることで、より自然な姿勢でパソコンと向き合える点です。もう1つが、コード類やサブ機材などを机と机の間に入れておくことで、見た目をスッキリさせられる点です。モニタの高さは、台を置いたり、アームをつけたりという解決法もありますが、それらの対応を行う必要がなくなります。
デスクマット
下の机にはデスクマットを敷きました。PUレザー製で防水、耐久性があり手触りもよいです。マウスマットの役割も兼ねています。サイズや色が選べることもよい点です。自分好みのカラーのデスクマットを探してみてはいかがでしょう。わたしは、キーボードのトーンにあわせてグレーにしました。
椅子

椅子は長らくアーロンチェアを使っています。先代モデルから使っていてスタッフが増えた3年ほど前にリマスタードを購入しました。椅子は好みの分かれるところですが、デザイナーはマウスをよくつかうので、前傾姿勢がしやすい椅子がよいと考えており、アーロンチェアがベストではないかと思います。エンジニアだとタイピング中心なので後継姿勢に適した椅子を好む方が多く、オカムラのバロンとかがいいよと聞いたことがあります。
椅子と併せてフットレストの購入をオススメします。姿勢が正しく保たれるようになります。足に角度をつけることで血流をよくし、むくみを改善するそうです。腰やお尻の疲れも軽減していると感じます。
ペン立て

ペン立ては、長細くて隅っこに起きやすいイデアコのものを使っています。机の隅にあるので邪魔になりません。デザインも気に入っています。また、メインで使うペン専用のペン立ても自分と近い距離に置いてあり、書きたいと思った時にすぐ手に取れるようにしています。ちなみにペンは、国民年金基金に加入した時にもらったボールペーンで一番書きやすいと感じています。
鞄掛け

机に挟んで固定するタイプのヘッドホンスタンドをカバン掛けに使っています。ヘッドホンは軽いのに対して鞄は中身によって重い時もあるので強度が心配でしたが、MacBookPro 13インチを入れた状態で掛けても安定しています。
デスク照明

以前までは別途照明を机に立てていましたが、iMacの上部に取り付けられるライトを見つけて購入しました。より机がスッキリしました。三種類の色温度と、10段階輝度調整が可能です。
撮影用照明

YouTubeの収録を行う時は、キーライトとしてLEDリングライトで自分を照らしています。モニタリング用のモニタも置いています。YouTubeなどで動画配信していなくてもテレビ会議の時に使用すれば印象が変わると思いますよ。その他、フィルライト、バックライト、演出用のRGBライトも持っていますが、ここではキーライトのみの紹介とします。
掃除機

掃除機?デスク環境と関係ないじゃんと思うなかれ、ハンディタイプの掃除機をすぐ手にできる場所に置いておくことで、ふとした時にすぐ掃除でき、机をキレイに保つことができます。これが遠くにあると億劫になって小さいチリなど、ぱぱっと払って机の下に落としてしまいがちになります。
ティッシュケース

ティッシュケースって面積大きい割に見た目があまりよくないですよね。そこで机の裏面に3Mの両面テープでくっつけて使用しています。ケースはニトリで買ったシンプルなものです。
キーボード関連アイテム

キーボード
キーボードはさんざん迷走して、最終的に東プレREALFORCEに落ち着きました。以下の商品リンクは使った順です。
キーボード選びの顛末
もともとMagic Keyboardになる前のApple純正キーボードをずっと使っていました。特に不満は感じていなかったのですが、ある時コーヒーをキーボード上にこぼしてしまい「Z」キーが押せなくなってしまいました。「⌘+Z」のやり直しができなくなってしまったので、早々に次のキーボードを準備しないといけないことになりました。
そこで使い始めたのがMagic Keyboardです。使っていなかったのを引っ張り出してまた使ってみましたが、シザー構造がどうしても好きになれなくて他のキーボードを探しはじめました。
キーボード探しの旅がはじまる
以前使っていたMagic Keyboard以前のApple純正キーボードはもう発売されていなくて中古でしか手に入りません。そこで、Apple純正キーボードもどきのキーボード『LMP by Cropmark USB Keyboard』を購入しました。最初はよいかなと思いましたが、使い続けるにつけ「何か違う」と思うようになりました。以前とほぼ同じ形であるはずなのにタイポが増えたのです。そこで「Z」が押せなくなった旧Apple純正キーボードの横に並べて比較してみたところ、打鍵感、手触りの悪さ、つくりこみの甘さに気がついてしまって、また他を探すことにしました。
静電容量無接点方式を知る
よいMac用キーボードはないかなとYouTubeやブログ記事などで漁っていたら、HHKBや東プレのREALFORCEという高級キーボードというジャンルがあることを知りました。どちらも静電容量無接点方式を採用しているとのこと。俄然興味はわきましたが、なにせ3万円くらいの価格でいきなり飛び込む勇気は持てませんでした。
そこで、まずはメカニカルタイプの1万円台で購入できるキーボード『Matias Tactile Pro keyboard』を購入しました。Mac用でかつUS配列のキーボードってずいぶん選択肢が狭いのだなとこの頃気づきました。
メカニカル打ちやすい!
久しぶりにキーに高さのあるキーボードを使いましたが、とても打ちやすいと感じました。Appleは見た目にこだわりすぎて薄くしすぎだろうと思ったりしました。これで落ち着くかなと思いましたが1つ欠点がありました。それは打鍵音がでかい点です。普段は事務所で一人で仕事をすることが多いのですが、このご時世テレビ会議による打ち合わせが頻繁にあります。その時に打鍵音が相手に伝わってしまうのはよくないと思いました。よくないというより、気づかれたくないのです。話をちゃんと聞いていない感が出るし、会話で知らないワードが出てきた時に、こっそりググることもしづらくなります。そこで、打鍵音の小さなキーボードを探しはじめました。
次に購入したのが『PFU HHKB Professional HYBRID Type-S』です。ついに静電容量無接点方式いっちゃいました。HHKBの中でも「Type-S」は静粛性(Silent)に優れたキー構造を採用しているモデルです。ここではじめてテンキーレスのキーボードにしました。普段、デザイン作業や売上管理などで、数字を入力する機会も多くできればテンキーはあった方がよいと思っていましたが、@wtnabeさんに「マウスが遠いのがいやでテンキーレスを使っている」と言われたことからテンキー分マウスまで遠くなっている距離がとても長く感じてしまい、テンキーレス購入に踏み切りました。
ついに静電容量無接点方式に
噂にたがわず静電容量無接点方式の打鍵感は最高でした。まるでそれぞれのキーが打たれることを待っているような感覚になりました。しかし、ここで気づきました。あ、このキーボードには矢印キーとファンクションキーがないんだ、と。なくなってはじめて気がつく、これらのキーのありがたさ。特に矢印キーは、テキスト書く時に頻繁に使用しており、なかなかに厳しいと思いました。『PFU HHKB Professional HYBRID Type-S』には、「Fn」キーと組み合わせて使う独特のカーソル操作ができますが、慣れるまで使い続けることはできませんでした。
ファンクションキーの方は、そこまで使用頻度は高くないですが、「F10」〜「F12」を使った音量の調整はよくやるので、あったほうがいいなと思いました。
キーボード探しの旅の終焉、しかしテンキーは未解決
あらためて『REALFORCE』の製品写真を見ると矢印キーとファンクションキーがあることに気づきました(遅い!)。HHKBはきっとそれなりの価格で売れるだろうし、2つ使った感想も言えることもネタになるだろうということで、購入に踏み切りました。@wtnabeさんから「軽めのやつがよいかも。」とアドバイスもらっていたのでキー荷重「30g」のキーボードにしました(HHKBは45gだった)。
『REALFORCE』とてもよいです。ただ30gの軽いキータッチにはまだ慣れていなくて、押しているつもりがなくても気がついたら1つの文字を連打していることが頻繁にあります。慣れが解消してくれると信じています。とても切れ味のよいナイフのような感覚の打鍵感です。キーの上に手を添えるだけですっと文字が入力できます。この記事のような文章量多い原稿もバンバン書けそうというか、書きたい気持ちにさせてくれるのが大きいかなとも考えています。
テンキー
テンキーはそこまでこだわらなくてもよいだろうと考えていたわたしがバカでした。結果、3つのテンキーを渡り歩くことになりました。はじめは薄めのハブ機能もあるやつ見つけたからこれでよいやと思いCateckのものを購入しました。しかし、背の高いメインのキーボードの横に置くにはバランスが悪いと思ったり、打鍵感が好みでなかったりで他を探しはじめました。
その後、テンキーにも矢印キーがあった方が、エクセルとかスプレッドシートでセルを移動しながら数字の入力がしやすくなるかもと思ってSatechiのテンキーを購入しました。ただ予想はしていましたが、矢印キー分大きくなって面積をとるのでやっぱり矢印キーはなくてもいいやと思いました。
そしてもう旅を終わらせるために、東プレのテンキーを買おうと思いました。テンキーを探しはじめた頃から存在は知っていました。しかし、テンキーに1万円以上出すのはおかしいだろうと選択肢から外していました。しかし、REALFORCEの打鍵感に慣れてきた今、テンキー入力も心地よくありたいと、わがままBODYな指が申しておったのです。1234、テンキーで数字を打ってみました。最高です。
マウス関連アイテム
マウス
次はマウス編です。ずいぶん前からLogicoolの有線タイプの高さのあるマウスを使っていました。Magic Mouseも使ったことがありますが、高さがなくて手にフィットせず手首の負担が大きいいと感じすぐに使うのをやめました。また、今回、メインのキーボードとテンキーを分けたことでコード類をスッキリさせたく、無線タイプのものを常用することにしました。『Logicool G403 Prodigy』はMacBook Pro 15インチを使っていた時に購入したものですが、カーソル移動の遅延を感じて使わなくなっていたマウスです。iMacに変えてからは遅延を全く感じなくなりました。
ちなみに6つあるボタンの機能割り当ては次のようにしています。
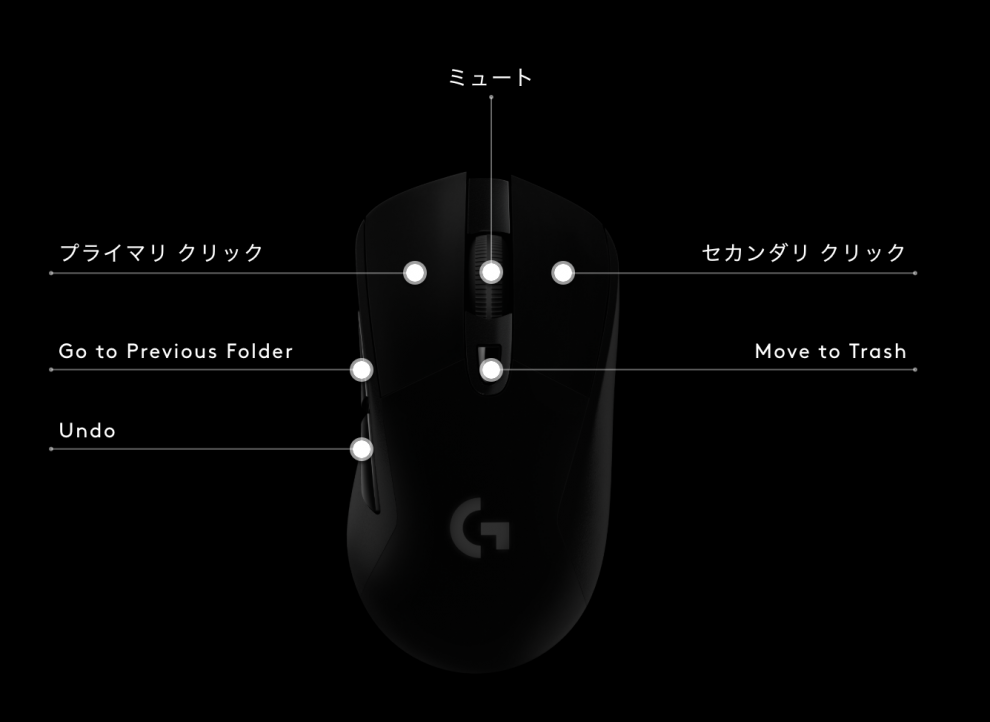
6つあるボタンの機能割り当て
同じくLogicoolのフラッグシップマウス『MX Master 3』のレビュー動画をYouTubeでよく見かけるようになり追加で購入しました。横スクロールできるホイールがあることで動画編集時のタイムラインの移動はしやすくなりましたが、重い点とフィット感が好きになれなくて、常用するには至りませんでした。
『MX Master 3』は「Flow」という機能が使え、異なるコンピュータ間で同時に使用することができます。iMacとMacBook Pro 13インチとをあわせて使う時にはこのマウスを使っています。起動アプリケーションによって割り当てを変更できる機能もあるようですが使っていません。
上2つのマウスは無線タイプで時々充電する必要があるので、有線タイプのマウスも机の目立たないところに置いて、メインマウスが充電切れになった時にすぐに切り替えられるようにしています。作業中にマウスの都合でいきなり中断を余儀なくされるのは避けたいので、充電不要な控えの有線マウスがあると心強いです。
トラックパッド

マウスとあわせてトラックパッドも使用しています。トラックパッドはApple純正のMagic Trackpad 2です。Appleのトラックパッドは大好きで他メーカーのトラックパッドは使ったことがありません。2つのリストレストに挟んで配置するのは@PharaohKJさんのアイデアです。タイピング時に誤ってトラックパッドに触れないように、リストレストを使って高低差を出しています。Magic Trackpad 2が薄い点がここで役立ちました。
カーソル移動は基本マウスで行っているのですが、エクセル、スプレッドシート使用時の拡大縮小操作は、トラックパッドの方が操作しやすいので使い分けています。後は、リラックスモード時のブラウジングでも使用しています。仕事の時は、ブラウジングしながら他のアプリに切り替えたりして慌ただしく、マウスを使ったほうが操作しやすいのですが、まったりとブラウジングしたい時はトラックパッドの方が操作しやすいと感じています。
iMac 機能拡張アイテム

増設ポート付きiMacスタンド
SatechiのiMacスタンドをiMacの左下に置いています。スタンドとして使っていないのは、机を2つ重ねて使用しており、すでに見やすい高さに置かれているからです。USB-Cデータ転送(最大5 Gbps)、USB 3.0ポートx3(最大5 Gbps)、micro/SDカードスロット(最大104 Mbps)、音声ジャック付きでよく使うポートにiMacの前面からアクセスできます。下の隙間には、半年に1度くらいの使用頻度のCDドライブを置いています。
マイク関連アイテム
マイク
この机でYouTubeの動画を収録することも多いので、マイクは卓上用三脚に着けて机に常設しています。『AST-ORIGIN』はポッドキャストBackspace.fmのみなさんも使われているコンデンサーマイクで、とても音がよいことは分かりますが、なかなか使いこなせていないです。機材って高いものを買えばそれで解決でなくて、それを使いこなす知識・経験も必要になってくると学ばされた機材です。
もともとは外でのVLOG撮影用に購入した『SHURE MV88』ですが、最近は事務所内で収録するときでも使うようになりました。『SHURE MV88』はLightningコネクターがついており、iPhoneに着けて使用しています。音質や設定の容易さが気に入っています。
マイクスタンド
オーディオインターフェイス
『AST-ORIGIN』を使う時は次のオーディオインターフェイスを使っています。
ヘッドフォン・イヤホン関連アイテム
外付けのスピーカーは使っておらず、基本iMacの内蔵スピーカーで音を出していますが、動画編集時はモニタリング用のSONYのヘッドホンを、じっくり音楽を聞きたい時は『Beats Studio』をつけて音楽を聞いています。
ヘッドホン
イヤホン
初代のAirPodsも持っていますが、出張時くらいしか使っていないです。
ヘッドホンスタンド
ヘッドホンスタンドを使うことで、ヘッドホンを寝かせることなく省スペースで保管できます。ヘッドホンは見た目もよいので、これを使うことでインテリアに変身します。
ハードディスク・SSD関連アイテム
iMacの背面にある2つのUSB-Type Cポートには、どちらもSanDisk PortableSSDを着けています。容量は2TBと1TBのものです。2TBの方は、YouTube用の動画のデータを取り込み編集が終わるまでここに保管しています。1TBの方は仕事で使っているクラウドストレージDropboxのデータ同期先として使っています。その他、データバックアップ用の4TBのハードディスクがあり、容量がいっぱいになり次第、買い足しています。
SSD
HDD
収納アイテム
スマホ・タブレットスタンド

スマホやタブレットは専用のスタンドを用意して定位置を決めてあげるとよいです。iPadは、Pro 11インチとminiの2台あり、ラップトップスタンドに置いています。スマホは、メインでiPhone 11を使っており、Qi充電できるスタンドに置いています。その他、アプリやウェブデザインの検証機としてAndroid端末も必要でUSB充電ステーションに一塊にして置いています。
コード収納

収納するものの形状にあわせて、デスクにあったデザインの収納アイテムを選んできました。ミニコンテナボックスは、一面を倒した状態でHDDを入れています。コードクリップもテープ付きのものから、磁石のついたものを適材適所で使い分けています。コードクリップの使い分けはアクセス頻度で考えます。頻繁に移動するようなら磁石タイプで融通がきくようにしておいた方がよいし、設置してからほぼ動かさないものなら、テープで机に固定してしまえばよいです。
USBハブ
仕事の環境なら現時点ではどうしてもハブは必要になります。3つのハブが机にあります。気づいたらすべてAnkerの製品でした。早くすべてが無線でつながる時代になるとよいですね。USBハブを机の上に置くとごちゃごちゃしている感が一気に出てしまうので、2つ重ねた机の間やコンセントボックスの中に入れて景観を保っています。
この記事の動画
動画で見たほうが分かりやすい箇所もあると思いますのでぜひご覧ください。
締めの言葉
最後まで見ていただきありがとうございました!何か参考になるアイテム、アイデアはありましたか?ぜひSNSなどでシェアしていただけると嬉しいです。









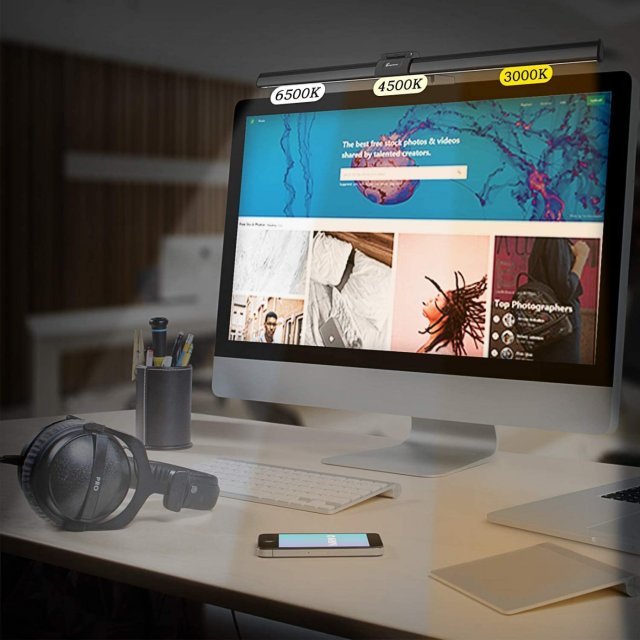



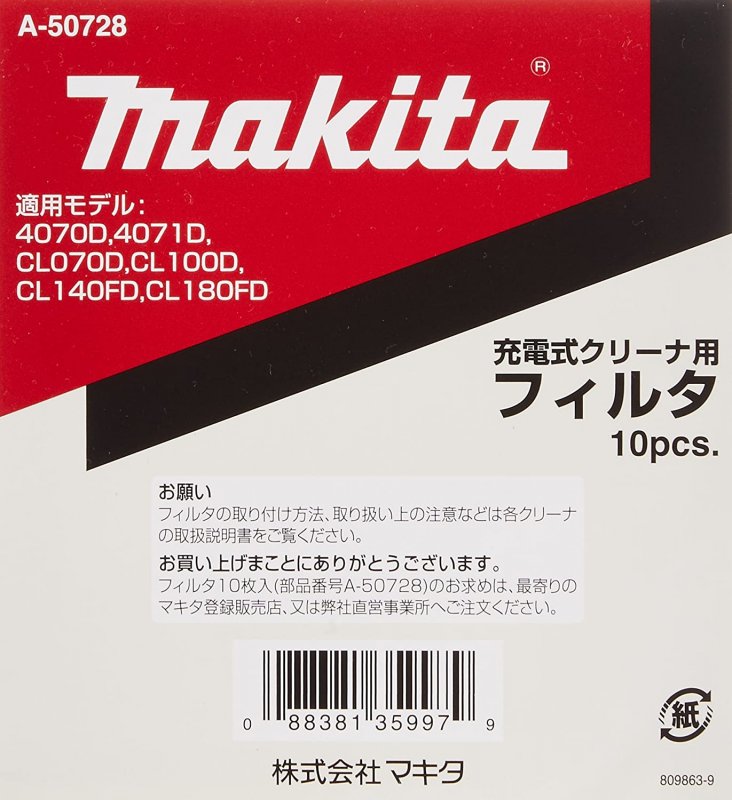

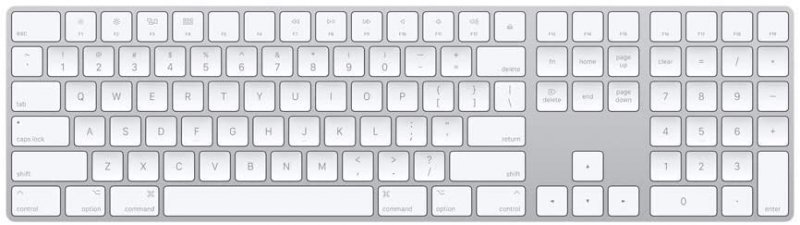






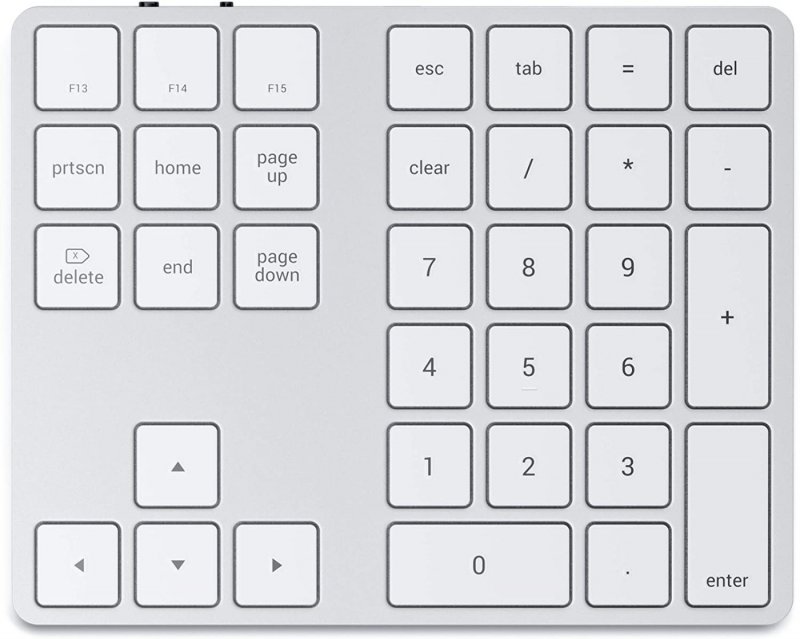


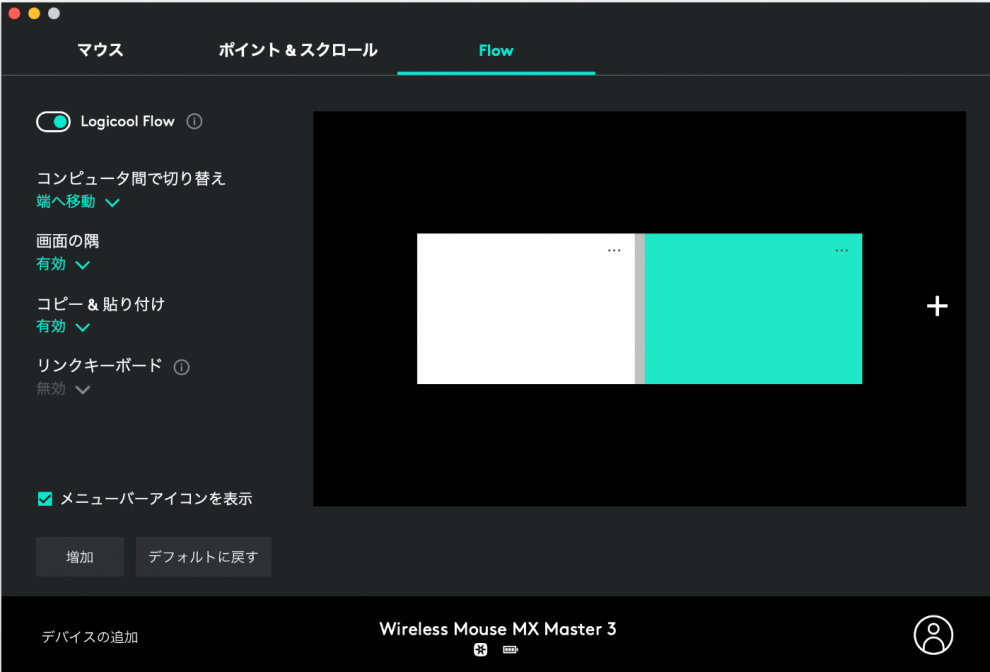



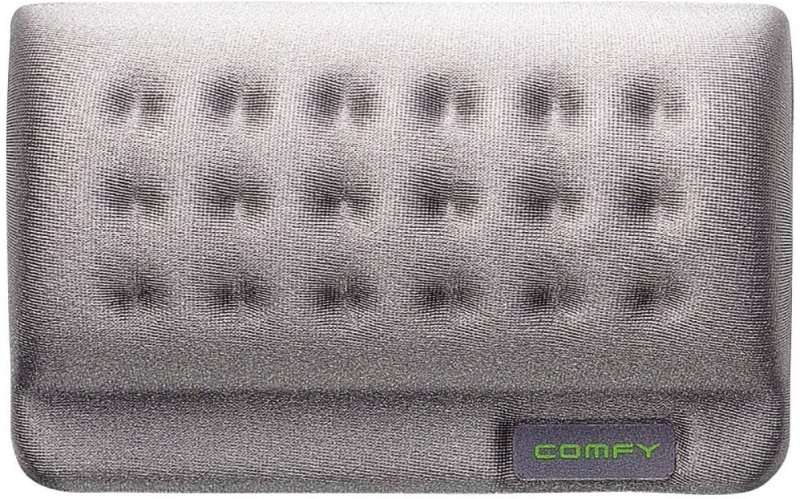

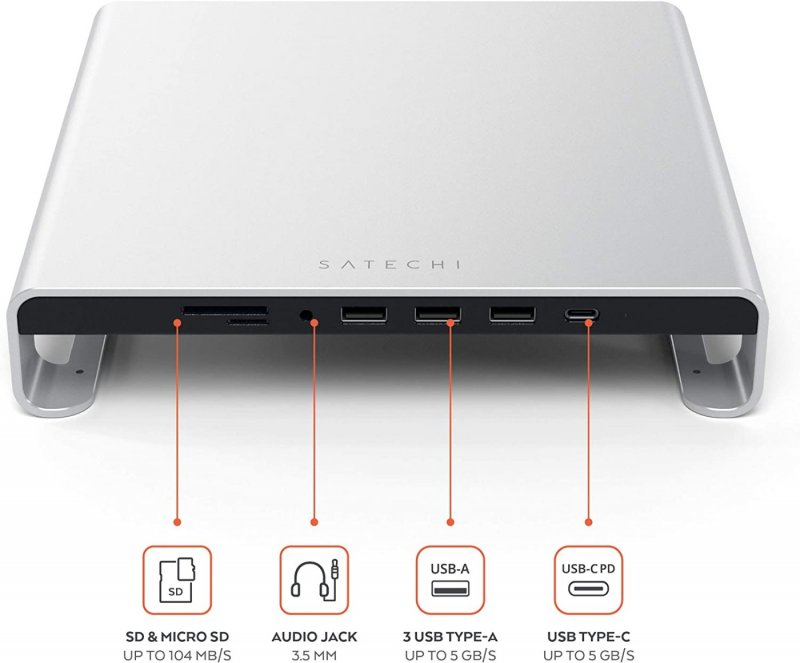










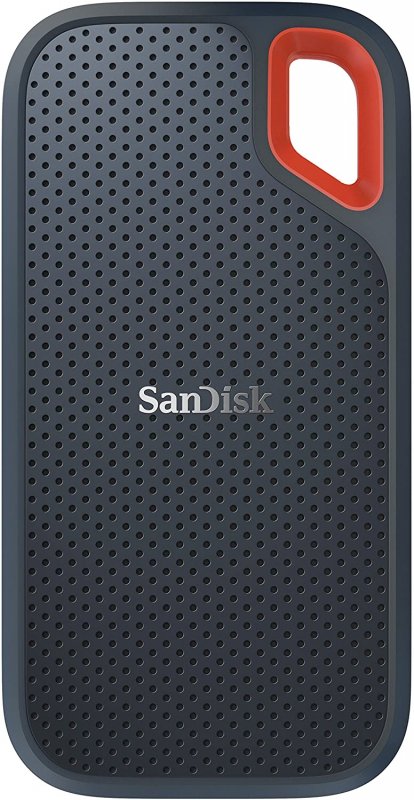




















 うちのこFC | UCHINOKO Football Community
うちのこFC | UCHINOKO Football Community