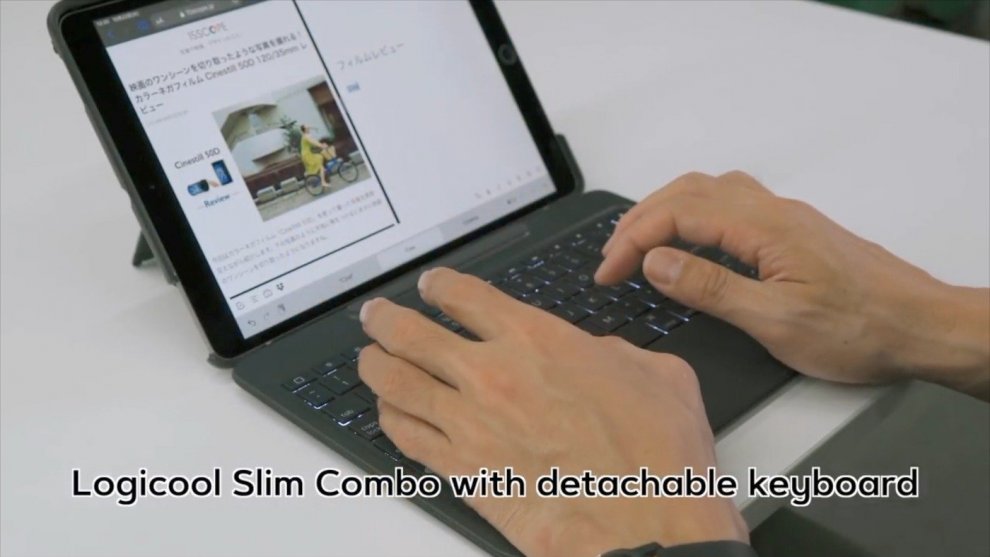iPadOSをトラックパッド付きBluetoothキーボード『iClever IC-BK08』で使うことでノートパソコンみたいに使えるかどうか検証
iPadOSが登場してアクセシビリティ機能の一環としてマウス操作がサポートされたということで、タッチパッド付きBluetoothキーボード2種でiPadOSを快適に使えるか検証する内容をお届けします。
今まで使ってきたiPad用のキーボード(トラックパッドなし)
わたしは今まで、iPad用のキーボードとして、iClever IC-BK06やロジクールiPad Pro 10.5インチ対応 キーボードなどを使ってきました。
ロジクールiPad Pro 10.5インチ対応 キーボード iK1092BKAは、Smart Connector接続できるのでBluetoothではないです。充電の必要がないのが嬉しい点です。ただ、背面ケースとあわせると500gを超え、常に持ち歩く存在にはなりませんでした。頑丈な分、しっかりしていて、タイピングはしやすいです。
どちらも慣れればそれなりに文字入力しやすかったのですが、多少のショートカットはあるにせよ文字入力以外の操作を画面に手を伸ばして行わないといけないという点がとても不便に感じていました。それが、今回のマウス対応により、タッチパッド付きのBluetoothキーボードを使えば、ノートパソコンのように、手の位置を固定したままで快適にiPadを操作できるのではないかと思い検証しようと思った次第です。
最初に購入したトラックパッド付きBluetoothキーボード『Ewin EW-RW21』
最初に購入したのが『Ewin EW-RW21』です。こちら試しに使ってすぐに「ちょっとこれは使い続けられないな」と思いました。理由は2つあります。
また、ブラウジングしている時の2本指でのスクロールはできたのですが、カクついて気持ちの良い操作感ではありませんでした。これはしょうがないのかなとも思いますが、MacBookのトラックパッドの操作性を期待してしまっていたのでガッカリしてしまいました。
次に購入したトラックパッド付きBluetoothキーボード『Ewin EW-RW21』
そこで次に購入したのが、『iClever IC-BK08』です。Amazonで探していると、今日紹介するどちらも、同じ形状でも違うメーカーからでているキーボードがありました。どのメーカーが本家か、そもそも本家というものが存在するのかは分かりません。
こちらのキーボードには、トラックパッド下に2つのボタンがついているので、これならドラッグ操作できないことはないだろうと思いました。また、キーボードの数字・記号以外のボタンはすべて同じ大きさであることもチェックできました。
マウスを使えるようにする設定
- 設定アプリ>「アクセシビリティ」>「タッチ」>「AssistiveTouch(アシスティブタッチ)」を有効にします
- 「ポインティングデバイス」項目の「デバイス」をタップ
- 「Bluetoothデバイス」をタップ
- ペアリング済の場合、「接続済み装置」にキーボードが表示されます
- 選択するとカーソルが表示され、タッチパッドで動かすことができるようになります。
選択するとカーソルが表示され、タッチパッドで動かすことができるようになります。「AssistiveTouch」の画面で軌跡の速さを調整できます。
こちらのキーボードでは予想通りドラッグ操作はできました。ただ、画面下からのスワイプでDockを呼び出すのがとても難しかったです。そこで、「AssistiveTouch」のメニューをカスタマイズし2本指タップか、右クリックすることで表示されるメニューに「Dock」を登録しました。メニュー項目はもう1つ「Appスイッチャー」の2つのみを登録しました。
ホームボタンにもどる時は「Fn」キーと「F1」を押せばもどれるので、これはキーボード操作で行うことにしました。「Fn」キーのショートカットは他に輝度を変えたり、Spotlight検索を呼び出したり、音量を変更したり、画面をロックすることができました。
では、このキーボードがまったく問題ないかというと、そうではなく、1つ嫌だなーと思う点がありました。それはトラックパッドの2本指スクロールの方向がMacBookと逆な点です。トラックパッドを上から下になぞると上にスクロールしてほしいのですが、逆なんですよ。設定画面などで変更できないかなと思って、いろいろ調べてみましたが、スクロールを逆にする方法は分かりませんでした。
重さも206gと軽いです。iPad mini の重量が「300g」なので、あわせても「500g」程度です。この軽装備で、ブラウジングしながら文字入力ができるので、YouTubeの台本書いたり、ブログを更新するなど、外出先で気軽にできそうです。
文字を入力するだけなら、タッチパッドは必要ありませんが、原稿を書く時は、正確な製品名やスペックシートを調べながらテキストを書きたいので、タッチパッドのないキーボードでは面倒っだったのですが、この点は十分解消されました。
ということで、今回はタッチパッド付きBluetoothキーボード2種でiPadOSを快適に使えるか検証する内容をお届けしました。
もしお伝えした内容に誤りがあることに気づいたり、仕様が変更されたことに気がついたらアップデートしますね。今後使いこんで、気づいたことがあったり、もっと便利な使い方を見つけられたらまた紹介したいと思います。